今年もあっという間に過ぎ、いよいよ年賀状を書く季節になってきました。Macユーザーにとって宛名印刷はとても大変です。昨年の宛名印刷は、日本郵便が提供する「はがきデザインキット」で乗り切ったのですが、今年はインストール版が無くなり、宛名印刷が出来ない。。。Macで無料の宛名印刷するソフトはなかなか見つからず。。。そこで、今回はMac とiPhone で印刷する事にしました!今回はどのように宛名印刷をしたか紹介したいと思います。
- MacBook
- iphone
- PIXUSプリンター
iPhone とプリンターを接続
我が家では、CanonのPIXUS TS3330をプリンターに使用しています。iPhone から印刷できるように、アプリで接続しましょう。まずは、iPhone に「Canon PRINT Inkjet/SELPHY」をダウンロードします。
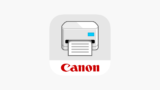
プリンタの電源を入れて、アプリから接続します。接続方法には、WiFiルーター経由とダイレクトの接続がありますが、今回はWiFi経由で接続します。
私の場合は、プリンタの電源を入れ、アプリを起動しただけでは、プリンタが検出されませんでした。プリンタ本体のLANボタンを長押しすると、プリンタが検出されました。
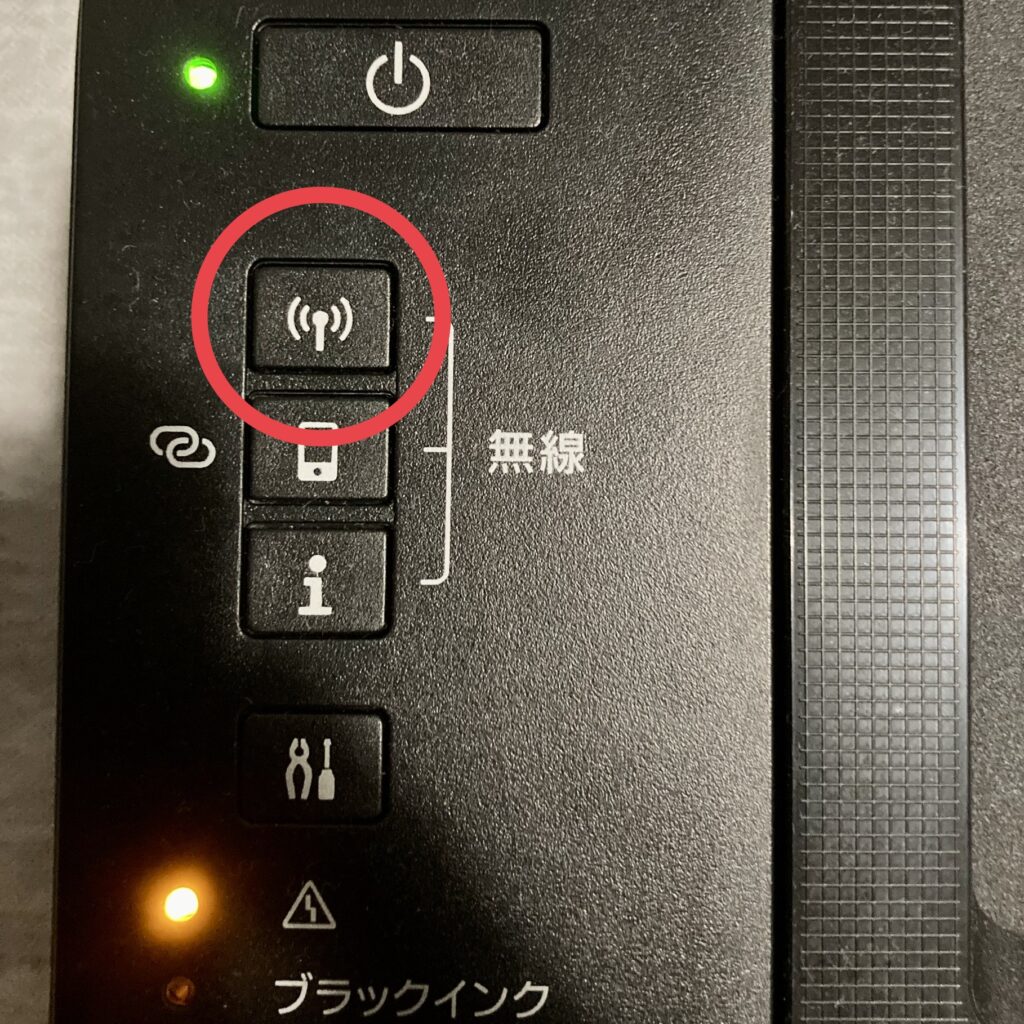
登録には数分間かかりました。
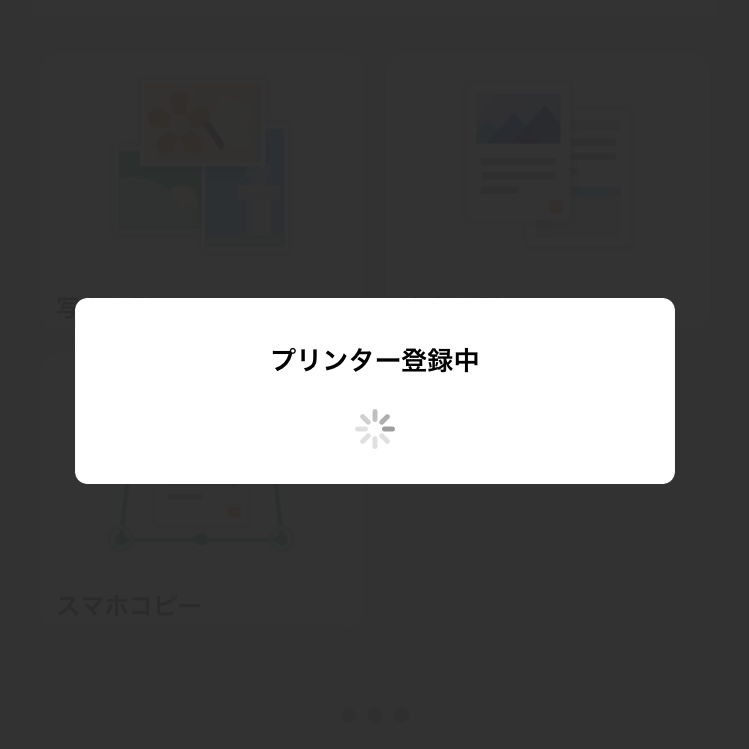
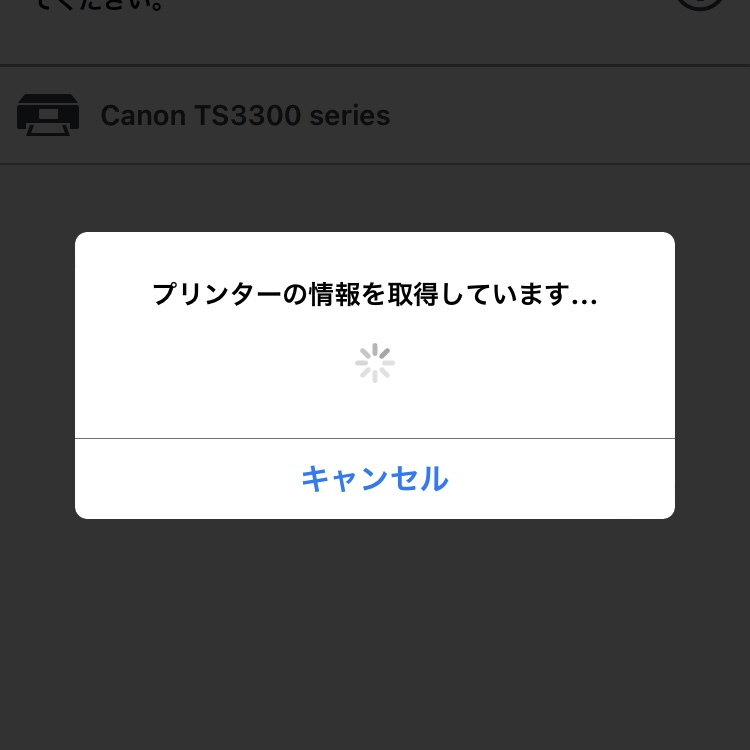
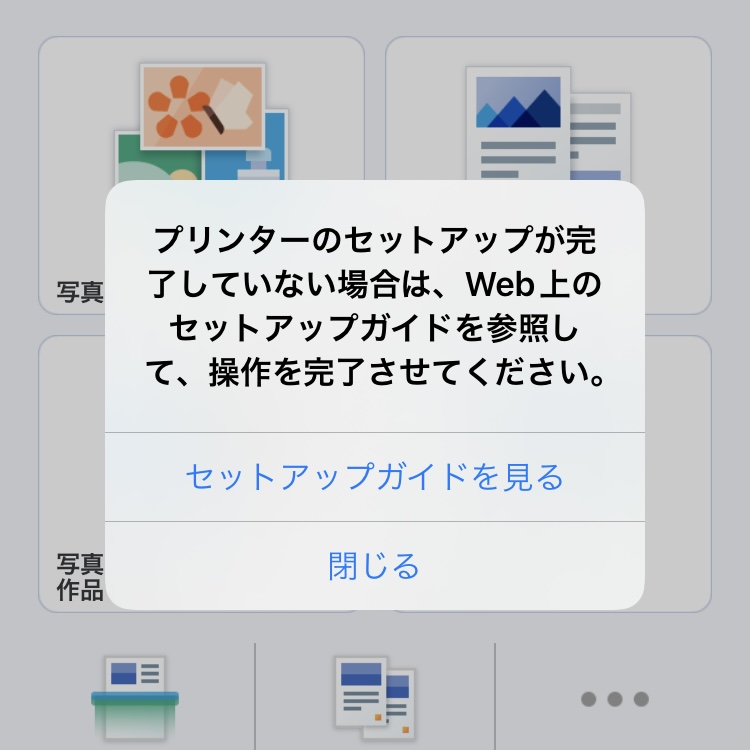
登録が完了するとアプリ画面の下に登録されたプリンターが表示されました。
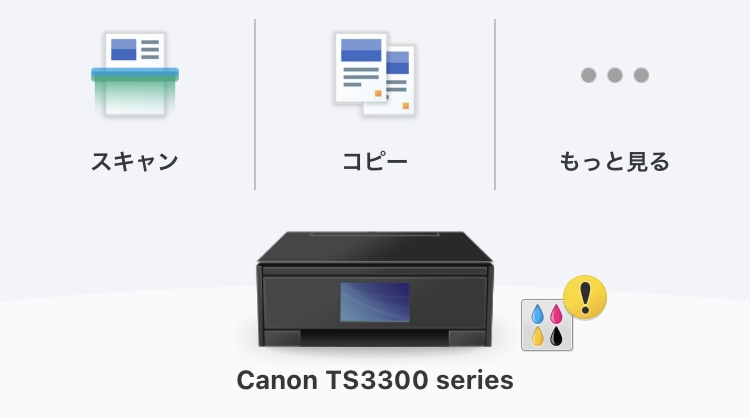
Macの連絡先をCSVファイルで書き出す
我が家では住所録をMac標準の「アドレス」で管理しています。アドレスでのデータの書き出しはvCard になります。まずは「アドレス」で書き出したい連絡先を選択し、vCardとして書き出します。
次にvCard をcsv ファイルに変換しましょう。ファイルの変換にはgoogle コンタクトを使用します。google コンタクトで先程、書き出したvCardをインポートします。
Google コンタクトで書き出す項目を選択し、エクスポートを選択します。
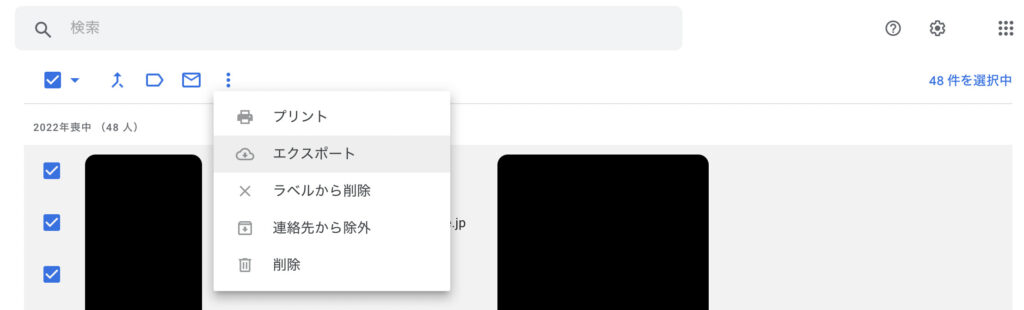
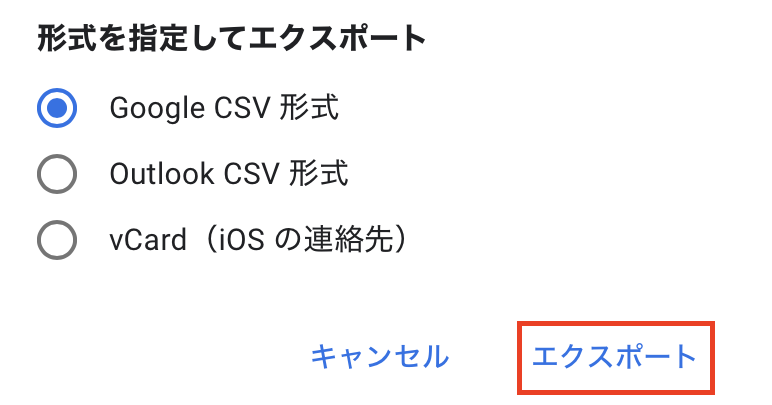
Pixus はがきクリエイターにcsv ファイルを準備する
Pixusはがきクリエイターにcsv ファイルを読み込みます。先程googleコンタクトで書き出したcsvファイルでは読み込めまないので、読み込むためのファイルを作成しましょう。
まず、iPhone でPIXUSはがきクリエイターをダウンロードします。

続いて、アプリからcsvファイルを読み込むためのフォーマットを書き出します。アプリホーム画面の住所録を選択します。
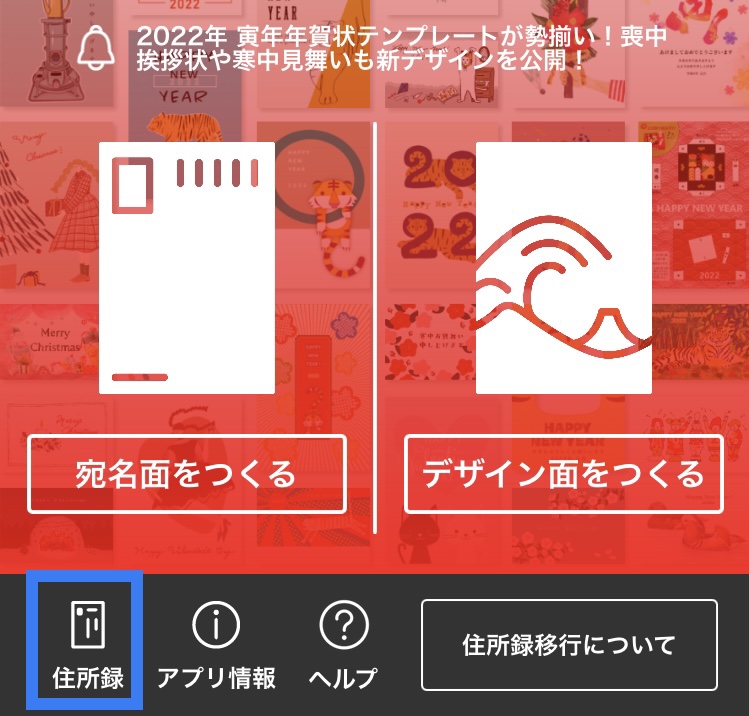
「その他の操作」を選択します。
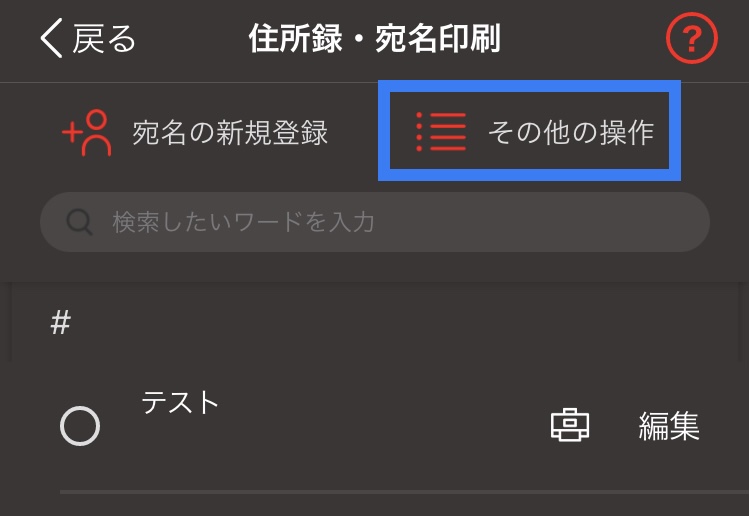
「住所録をcsv書き出し」を選択し、Airdrop等でパソコンに書き出します。
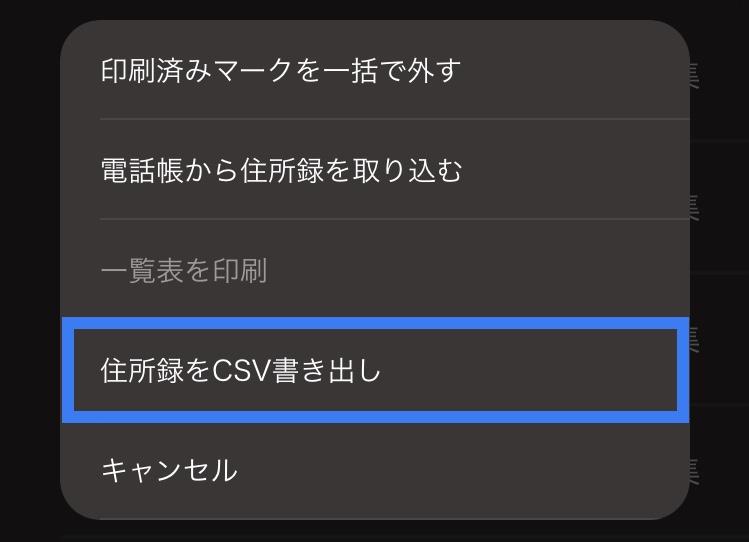
書き出されたcsv ファイルに合わせて、アドレスから書き出したデータをコピぺします。この際に注意点があります。
- 名前は氏名の順で一列に記載します。氏名の間は半角スペースを入れましょう。
- 住所のー(ハイフン)は、半角ハイフンを使用しましょう。全角だと印刷の際に縦書きにならない、印刷位置がズレる等の原因になります。
- 連名の名前の後ろに半角スペースなどが入っていると、読み込んだ際に氏名が上手く振り分けられない事があります。
- 敬称は「様」を入力しておきましょう
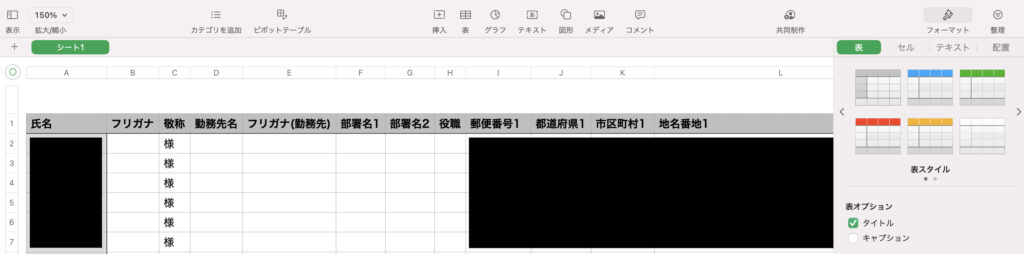
csv ファイルをPIXUS ハガキクリエイターに読み込む
書き出されたcsv ファイルを右クリックして、共有→AirPlayを選択します。移行するiPhoneを選択し、データ保存先を「はがき作成」にします。
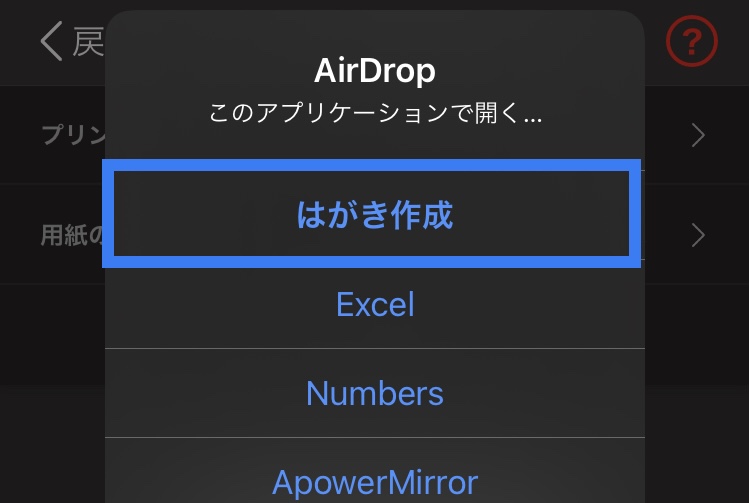
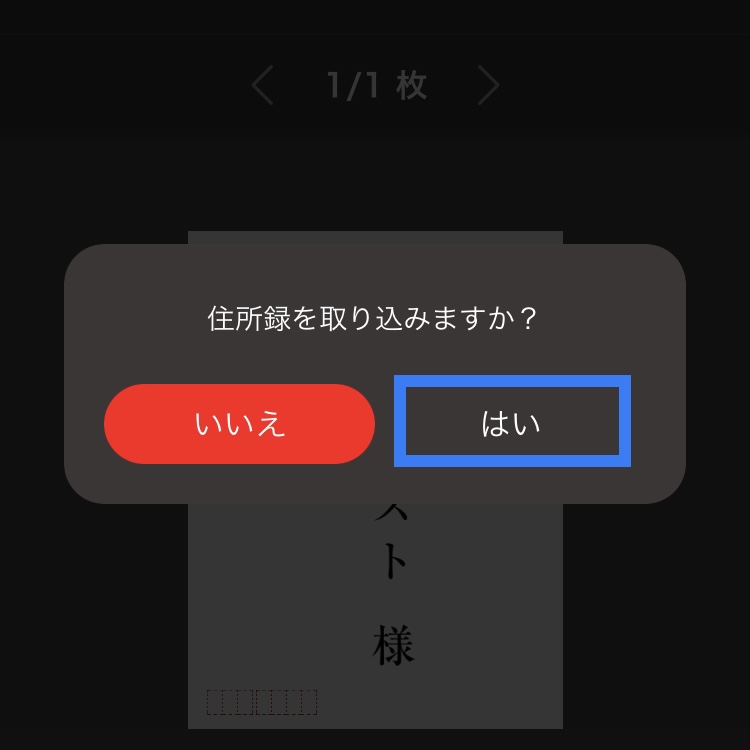
Pixusはがきクリエイターで宛名を印刷する
住所録が読み込めたら、早速印刷しましょう。ホーム画面の「宛名面をつくる」を選択します。
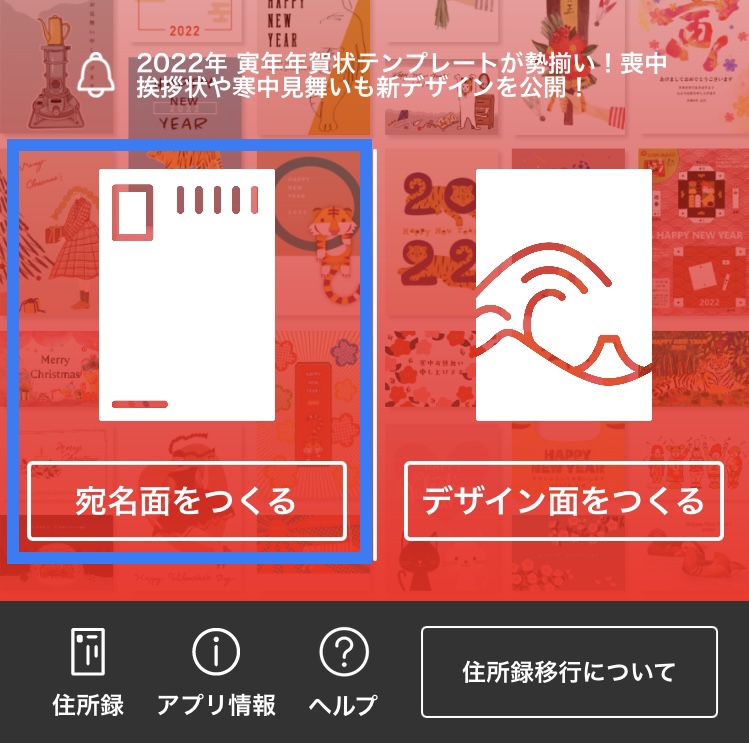
印刷したい宛名を選択し、「宛名を印刷する」を選択します。
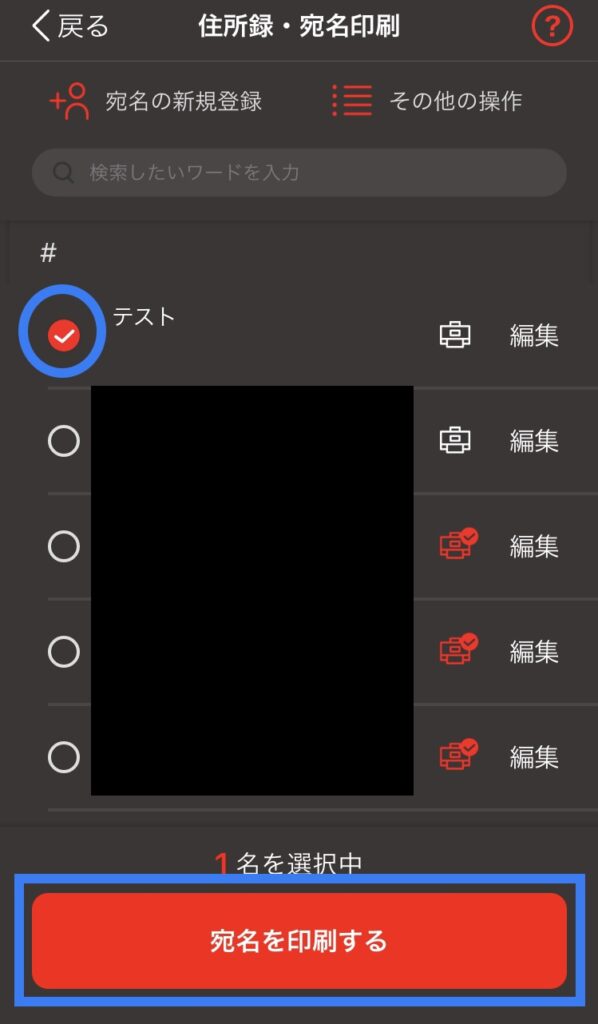
画面下の項目から文字の種類、差出人設定、はがきタイプを設定し、印刷を選択します。
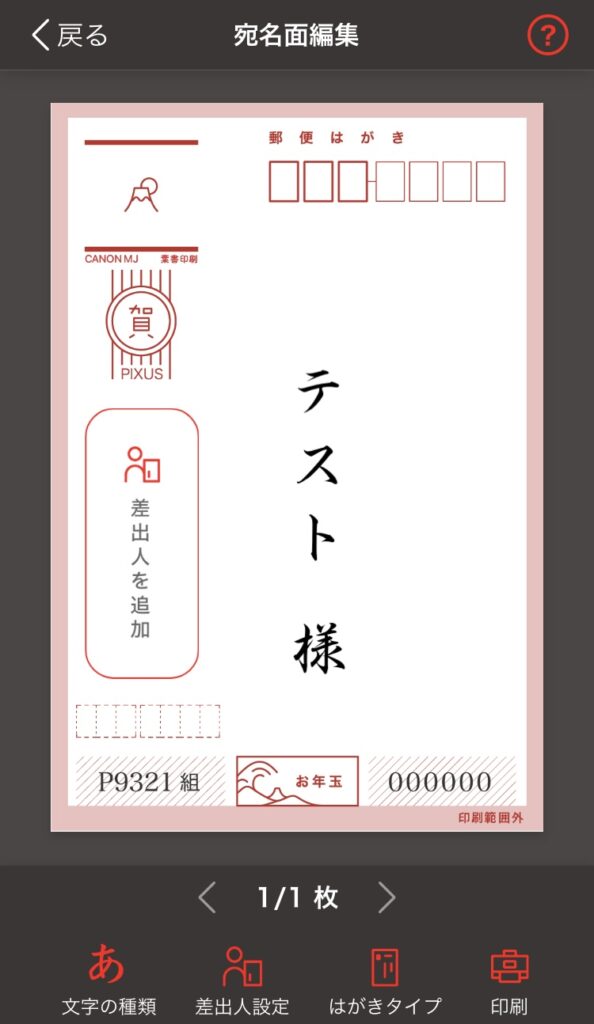
プリンター、用紙の種類を設定し、「プリントする」を選択します。
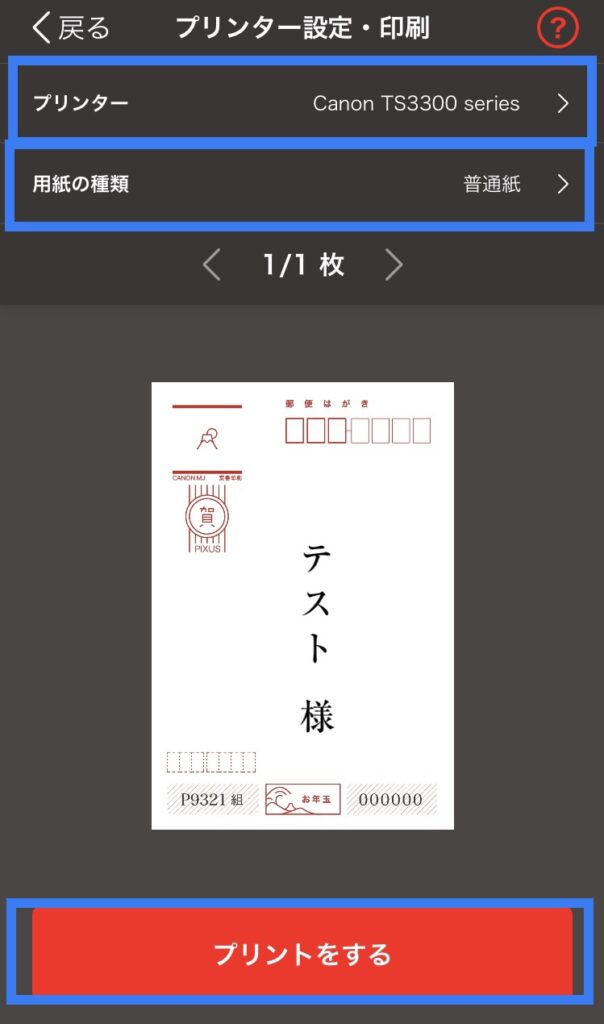
まとめ
今回はMacで宛名印刷する方法を紹介しましたが、Macだけで対応することは難しかったため、iphoneのアプリを利用することにしました。csvファイルを用意できれば、印刷することはそれほど手間ではありませんでした。使い勝手を考えて、今後はエクセル等で住所録を管理しようかと思います。


